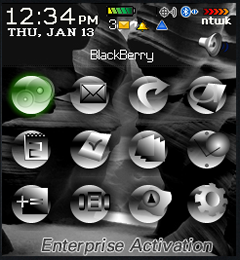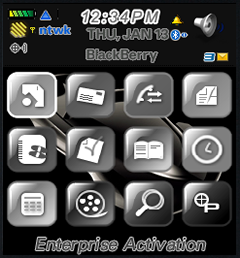The following shortcuts can be used in many applications:
- To move the cursor, roll the trackball.
- To exit a screen or to move to a previous page in a browser, press the Escape key.
- To move upwards in a screen, press 3.
- To move downwards in a screen, press 9.
- To move to the top of a screen, press 1.
- To move to the bottom of a screen, press 7.
- To move to the next item, press 6.
- To move to the previous item, press 4.
- To move to a list item or menu item, type the first letter of the item.
- To select or clear a check box, click the trackball.
- To select adjacent items, hold the Shift key and roll the trackball.
- To delete a selected item, press the Delete key.
- To switch applications, hold the Alt key and press the Escape key. Continue holding the Alt key and select an application. Release the Alt key.
- To return to the Home screen, press the End key.
- To lock the keyboard, from the Home screen, hold the asterisk ( * ) key.
- To unlock the keyboard, hold the Send key and press the asterisk ( * ) key. Type your password.
- To switch between the Default and Vibrate notification profiles, from the Home screen, hold the pound ( # ) key.
- To turn on a theme or notification profile, select a theme or notification profile, then press the Space key.
The following shortcuts can be used in the phone application or during a phone call:
- To answer a phone call, press the Send key.
- To place an active phone call on hold and answer a second incoming phone call, press the Send key.
- To view the contact list, hold the Send key.
- To insert a plus sign ( + ) when typing a phone number, hold 0.
- To add an extension to a phone number, press the X key, then type the extension number.
- To assign a speed dial number to a key, from the Home screen or in the Phone application, hold the key you want to assign. Type the phone number.
- To check your voice mail, hold 1.
- To view the last phone number that you dialed, scroll to the top of the Phone screen, then press the Enter key. Press the Send key to dial the number.
The following shortcuts can be used in the Camera application:
- To take a picture, press the Right Convenience key.
- To zoom the camera in, press the Volume Up key.
- To zoom the camera out, press the Volume Down key.
The following shortcuts can be used in the Messages application:
- To compose a message from the message list, press the comma ( , ) key.
- To reply to a message, press the exclamation point ( ! ) key.
- To reply to all, press the question mark ( ? ) key.
- To forward a message, press the period ( . ) key.
- To view received messages, hold the Alt key and press 3.
- To view call logs, hold the Alt key and press the period ( . ) key.
- To view voice mail messages, hold the Alt key and press 7.
- To view SMS text messages, hold the Alt key and press the question mark ( ? ) key.
- To view your message list again, press the Escape key.
- To move up a message in the list, press 2.
- To move down a message in the list, press 8.
The following shortcuts can be used when typing text in an application:
- To type the alternate character on a key, hold the Alt key and press the character key.
- To type an accented or special character, hold the letter key and roll the trackball left or right. Click a selected character.
- To type a symbol, press the Symbol key. To view more symbols, press the Symbol key again. Type the letter that appears below the symbol to enter the corresponding symbol.
- To insert a period, press the Space key twice. The next letter is capitalized.
- To capitalize a letter, hold the letter key until the capitalized letter appears.
- To turn on NUM lock, hold the Shift key and press the Alt key.
- To turn off NUM lock, press the Alt key.
- To insert an at sign ( @ ) or a period ( . ) in an email address field, press the Space key.
- To type a number in a number field, press a number key. You do not need to press the Alt key.
- To type a number in a password field, hold the Alt key and press the number key.
- To type a letter in a number field, hold the Alt key and use the multi-tap input method to enter the letter.
- To switch typing input languages, hold the Alt key and press the Enter key. Select a language, then release the Alt key. Note: To allow this functionality, on the Language screen, verify that the Use Input Method Shortcut field is set to Yes.
- To select a line of text, press the Shift key and roll the trackball.
- To select text character by character, hold the Shift key and roll the trackball left or right.
- To cancel a text selection, press the Escape key.
- To cut selected text, hold the Shift key and press the Delete key.
- To copy selected text, press the Alt key and click the trackball.
- To paste your cut or copied text, press the Shift key and click the trackball.
The following shortcuts can be used when searching in an application:
- To search for a contact in a list of contacts, type the contact name or initials separated by a space.
- To view the criteria of your last search, in your list of searches, press the Menu key. Click Last.
The following shortcuts can be used when viewing attachments:
- To search for text in an attachment, press Q.
- To switch between the table of contents and the full content of an attachment, press O.
- To change the size of a column in a spreadsheet, press Z.
- To move to a specific cell in a spreadsheet, press A.
- To view the content of a cell in a spreadsheet, press the Space key.
- To view a slide show presentation, press A.
- To stop a slide show presentation, hold the Escape key.
- To switch presentation views, press Z.
The following shortcuts can be used in the browser applications:
- To insert a period ( . ) in the Go To dialog box, press the Space key.
- To insert a forward slash ( / ) in the Go To dialog box, hold the Shift key and press the Space key.
- To open the bookmark list from a web page, press 5.
- To add a bookmark from a web page, press the question mark ( ? ) key.
- To view a thumbnail version of a web page, press X. To return to the normal view, press any key.
- To stop loading a web page, press the Escape key.
- To move to a specific web page, press the period ( . ) key.
- To hide the banner on a web page, press the exclamation point ( ! ) key. To view the banner on a web page, press the exclamation point ( ! ) key again.
- To close a browser, hold the Escape key.
The following shortcuts can be used in the Media application:
- To pause a video, press the Mute key. To resume playing the video, press the Mute key again.
- To zoom in to a picture, press 3.
- To zoom out from a picture, press 9.
- To return to the original picture size, press 5.
- To rotate a picture, press the comma ( , ) key.
- To pause a slide show, press the Space key. To resume the slide show, press the Space key again.
- To pause a song, press the Mute key. To resume playing the song, press the Mute key again.
The following shortcuts can be used in the Maps application:
- To zoom in to a map, press L.
- To zoom out from a map, press O.
- To view the status information at the top of a map, press Q. To hide the status information at the top of a map, press Q again.
The following shortcuts can be used in the Calendar Day view:
Note: To allow shortcuts in Day view, in the Calendar options, set the Enable Quick Entry field to No.
- To schedule an appointment, press the period ( . ) key.
- To move to the next day, press 6.
- To move to the previous day, press 4.
- To move ahead one hour, press 2.
- To move back one hour, press 8.

























 8100/Pearl (ota) Chiefs
8100/Pearl (ota) Chiefs








 8100/Pearl (ota) Cowboys theme
8100/Pearl (ota) Cowboys theme